Open topic with navigation
Configure Categories
Defining categories is the next part of configuring the giftedness program. Categories are groups of attributes, which are assigned to jobs and individuals when assessing giftedness. Some examples of categories may be Talents, Abilities, and Motivators. The categories completely depend upon the giftedness program you are using.
When adding categories, each category can be assigned a percentage weight. The percentages for all categories must equal 100%, so each category is a percentage of the 100% total. For example, if the giftedness program has three categories A, B, and C, and A is the most important category, A may be weighted at 50% while B and C may each be weighted at 25%.
To configure categories
- Click View Summary beside the program to work with. The Giftedness Program Summary appears. (Note: giftedness programs can be found in Admin > Church Information > Giftedness Programs.)
- Click Add/Edit Categories in the Categories panel. The Add/Edit Giftedness Categories profile appears.
 Categories
Categories
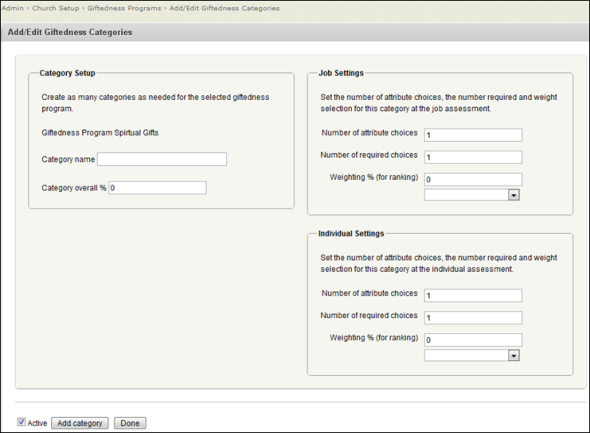
- Type the name of a category in the Category name field.
- Type the percentage (out of 100%) weight of the category in relation to all other categories in the program in the Category overall % field.
- In the Job Settings area, type the number of attributes that are available for each job when assessing its giftedness in the Number of attribute choices field.
- Type the number attributes that are required in the Number of required choices field. This is the number of attributes that must be selected before the job's giftedness assessment can be saved.
- Type the percentage of importance each attribute has over the others within its category when assessing jobs or select a pre-defined setting from the corresponding drop-down list. Choose No Weighting to omit weight ranking from the attribute choices.
- In the Individual Settings area, type the number of attributes that are available for an individual when assessing his or her giftedness in the Number of attribute choices field.
- Type the number of attributes that are required in the Number of required choices field. This is the number of attributes that must be selected before the individual's assessment can be saved.
- Type the percentage of importance each attribute has over the others within the category when assessing individuals or select a pre-defined setting from the corresponding drop-down list. Select No Weighting to omit weight ranking from the attribute choices.
- Click Add category. The category appears in the Categories grid at the bottom of the profile.
- Repeat steps 4-11 for each category within the program.
- If necessary, sort the categories into the order they should appear on individual and job assessments by clicking the small up and down arrow beside a category name in the Categories grid at the bottom of the profile.
- Click Done to return to the Giftedness Program Summary.